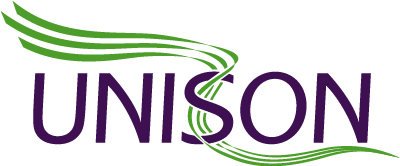On this page you can find out how to make the most of the inbuilt accessibility features of Android, Microsoft and Apple software.
Android
Android Accessibility Suite is a collection of accessibility services and adjustments that allow you to customise your device to use in the way that best suits you.
Getting Started with Android Accessibility:
- Open your device’s Settings app.
- Select Accessibility.
- Select Accessibility Menu, Select to Speak, Switch Access, or TalkBack
Android Accessibility Suite includes the following features:
The Accessibility Menu is a large on-screen menu to control your Android device and change your display. You can control gestures, hardware buttons, navigation, and more. From the menu, you can take the following actions:
- Take screenshots
- Lock screen
- Launch Google Assistant
- Open Quick Settings and Notifications
- Turn volume up or down
- Adjust brightness
Change your display
- Display size or font size: To change the size of items on your screen
- Magnification: To temporarily zoom or magnify your screen.
- Contrast and colour options: To adjust contrast or colours, use high-contrast text, colour inversion or colour correction.
Vision (Screen Readers)
- Select to Speak: Select something on your screen or point your camera at an image to hear text spoken.
- TalkBack screen reader: Get spoken, audible, and vibration feedback as you use your device. Use screen search to find items quickly (to start a search, swipe left then down, or open the global context menu and select Screen search)
- Text-to-Speech Output: To listen to text on your screen, go to the accessibility menu to choose your preferred engine, language, speech rate, and pitch.
Mobility (Interaction Controls)
- Switch Access: Interact with your Android device using one or more switches or a keyboard instead of the touch screen.
- Voice Access: The Voice Access app for Android lets you control your device with spoken commands. Use your voice to open apps, navigate and edit text hands-free
Hearing (Audio and On Screen Text)
- Captions: Turn on captions for your device and choose options (language, text, and style) for closed captioning
- Capture speech and view as text: You can use Live Transcribe on your Android device to capture spoken words and convert them to text on your screen.
- Use real-time text (RTT) with calls: Real-time text (RTT) lets you use text to communicate during a phone call and will create a written transcript of the conversation
For more information about using Android Accessibility Suite and other Android accessibility options, visit the Android Accessibility Help Centre
Android accessibility overview
iOS devices
Apple’s iOS devices (iPhone and iPad) have tons of great accessibility features built in, so you can customise your device to suit your needs and tap into some great features that can make your work and private life more seamless.
Getting started
To enable accessibility features on iPhone/iPad, from the Home screen, go to Settings and select General. Select Accessibility. Select and turn on the features you want to use. A summary of the key features are below:
Vision (iPhone / iPad)
- VoiceOver is a gesture-based screen reader that lets you hear what’s happening on your screen even if you can’t see it. With VoiceOver enabled, just triple-click the Home button to access it wherever you are in iOS, and adjust the speaking rate and pitch to suit you. VoiceOver can provide image descriptions and also describe things like your battery level or which app you’re opening. You can also type and edit with speed and accuracy, with each character on the keyboard read aloud as you touch it. There is also systemwide support for braille chords in 6 and 8 dot braille, enabling direct braille entry without the need for a physical braille keyboard. Get a list of supported braille displays.
- Speak Screen: If you have a hard time reading the text on your device, use Speak Screen to read your email, iMessages, web pages, and books. Activate by swiping down from the top of the screen with two fingers, or just tell Siri to Speak Screen. You can adjust the voice’s dialect and speaking rate, and have words, sentences, or words within sentences highlighted as they’re being read. Adjust voices
- Audio Descriptions: Watch movies with detailed audio descriptions of every scene on your device. Movies with audio descriptions are displayed with the AD icon in the iTunes Store. VoiceOver users can also access closed caption and subtitle tracks audibly or through their braille displays.
- Display: iOS lets you invert colours, reduce white point, enable grayscale, or choose from a range of colour filters to support different forms of colour blindness or other vision challenges. Use Display Accommodations
- Zoom: Make your screen up to 1500% bigger with the built-in screen magnifier that works wherever you are in iOS. Turn Zoom on for full-screen or picture-in-picture view, allowing you to see the zoomed area in a separate window while keeping the rest of the screen at its native size.
- Font Adjustments: When you activate Larger Dynamic Type, the text inside a wide range of apps, including Calendar, Contacts, Mail, Messages, Music, Notes, and Settings, and even some third‑party apps, is converted to a larger, easier‑to‑read size.
- Magnifier: Use your camera to get a closer look- magnifier works like a digital magnifying glass. It uses the camera on your iPhone/ iPad to increase the size of anything you point it at, so you can see the details more clearly.
- Accessibility Shortcuts: Control Center is customisable, so you can easily add and organize shortcuts for the tools and settings you use the
most.
Hearing (iPhone / iPad)
- Hearing Aids: Apple has worked with top manufacturers to create hearing aids and sound processors designed specifically for iPhone and iPad. These advanced hearing devices provide outstanding sound quality, offer many helpful features, and are as easy to set up and use as any other Bluetooth device.
- Live Listen: Made for iPhone hearing aids, sound processors, and now AirPods can help you have better conversations in loud places. Just turn on the Live Listen feature and move your iPhone or iPad toward the people you’re talking with. Live Listen uses the microphone to pick up what they’re saying more clearly. Use Live Listen
- Mono Audio: You can control how sound is played through your headphones and ensure you never miss any audio by playing both audio channels in both ears or through the standard left-and-right-channel audio tracks. You can adjust the balance for greater volume in either ear too so it’s configured exactly right for you.
- RTT and Software TTY (iPhone): Make and receive RTT calls on your iPhone, which provide instant transmission of a message as it’s being composed as well as support for Braille displays. iPhone also supports TTY phone calls without the need for TTY hardware. Transcripts for both RTT and TTY calls are saved in the call history of the Phone app. Learn about TTY calls
- Visible and Vibrating Alerts (iPhone): See or feel your alerts with both visual and vibrating alerts for incoming phone and FaceTime calls, new text messages, new and sent mail, and calendar events.
- FaceTime: A useful video communication tool, which is ideal for people using sign language or if you like to see who you’re talking to!
- Closed Captions: Create customised captions for movies (with different styles and fonts), TV shows, and podcasts. Just look for the small CC icon to buy or rent captioned movies from the iTunes Store or find captioned podcasts in iTunes U. iOS also supports open captions and subtitles. Use closed captions and subtitles
Mobility (iPhone / iPad)
- Switch Control: Navigate sequentially through onscreen items and perform specific actions using a variety of Bluetooth-enabled switch hardware. It also has features like expanded word prediction and a media playback menu to make it easier to use. Switch Control is customisable for both beginners and advanced users — you can simplify existing actions or create your own. Use Switch Control Shop accessibility accessories
- Siri: Siri is a digital personal assistant that can help with all kinds of tasks, freeing you up to get on with other things. For example Siri can send messages, place phone calls, schedule meetings, and even turn on and off VoiceOver and Invert Colors. Siri is integrated with VoiceOver, so you can ask what time your next meeting is and hear the answer read out loud.
- Dictation: Dictation lets you say what you want to type, so you can write with your voice. Tap the microphone button on the keyboard, say what you want to write, and your iPhone or iPad converts your words (and numbers and characters) into text. So it’s easy to type an email, note, or web address — without typing at all.
- AssistiveTouch: AssistiveTouch lets you adapt the Multi-Touch screen to your physical needs. You can create your own gestures and customise the layout of the AssistiveTouch menu. Also, with Touch Accommodations you can adjust how the screen responds to your touchcontrol how long you touch before it’s recognized or whether repeat touches are ignored. Use AssistiveTouch
- Keyboard Shortcuts: If there’s a word or phrase you frequently use, create a custom shortcut — and iOS will type it out for you.
- Predictive Text: Tap to choose the perfect suggestion for your next word — Predictive Text adjusts results based on who you’re talking to and what you’ve said before.
Learning (iPhone / iPad)
- Text to Speech: If you’re tired of reading from a screen or you process auditory information particularly well, iOS has various text-to-speech functions to help, such as Speak Screen, Speak Selection, Typing Feedback, and Predictive Text. You can highlight any text and hear it read aloud in more than 70 voices across 42 languages, adjusting the speaking rate to suit your pace of listening. Adjust voices
- Dictionary: The in-built dictionary can be a helpful aid when you come across complicated terminology. Get quick access to definitions and commonly used phrases to help with spelling, pronunciation, and grammar.
- Safari Reader: Get rid of the visual clutter when you’re navigating the web. This function strips away ads, buttons, and navigation bars, allowing you to focus on just the content you want. Safari Reader works with Speak Selection and VoiceOver to provide auditory reinforcement for what you’re seeing.
- Guided Access and Screen Time: If you want support in managing your concentration, guided access helps you stay focused on the task (or app) at hand. You can disable the Home button, and limit the amount of time spent in an app, and even restrict access to the keyboard or touch input on certain areas of the screen. Screen Time allows you to manage your time more effectively as you can keep track of how much time you spend using different apps through detailed reports. App Limits let you set a specific time to spend in an app, you can also schedule a block of Downtime in which an iOS device can’t be used
Summary of core accessibility features for iPhone
Summary of core accessibility features for iPad
Apple accessibility stories of diverse users
Mac
Apple products are known for their simplicity of design and user-friendly interface, with tons of inbuilt accessibility features that make the devices accessible to a wide range of people with different needs. Customise your device so that it works in the way you want to use it.
Getting started
To enable accessibility features on Mac, go into the Apple menu and select System Preferences. You can then select Accessibility from the menu, then simply choose and turn on the features you want to use. A summary of the features is below.
Vision
- VoiceOver – Screen Reader: VoiceOver reads out what’s happening on your screen, with auditory descriptions of everything that happens on your screen. It is integrated into the macOS, so you can use it across all built-in apps, the web and your documents. You can also use voice commands to move around your computer. It supports more than 35 languages, including multiple voice options. You can activate VoiceOver with simple gestures, a keyboard or a braille display.
- Display – You can alter the look and feel of your Mac with:
- Dark Mode: Dark Mode transforms the desktop and built-in apps with a dark color scheme that can help you focus on your work and read in low lighting conditions.
- Cursor Size: Magnify your cursor so it’s easier to use and see. When you swipe back and forth on your trackpad or quickly shake your mouse, the pointer grows so it’s easier to locate.
- Zoom: Make your screen up to 20 times bigger in full screen or in a separate window while keeping the rest of the screen at its native size. You can set up a shortcut for quickly zooming in and out by selecting “Use scroll gesture with modifier keys to zoom” in the Zoom pane of Accessibility in System Preferences.
- Contrast Options: Invert colors or enable grayscale to find the right palette that works for you. You can also turn on Increase Contrast to enhance definition and reduce transparency in some apps.
- Reduce Motion: Decrease the movement of on screen elements, if you’re affected by the motion in areas like Spaces, Notification Center, and the Dock.
Hearing
- Closed Captions: Create customised captions for movies (with different styles and fonts), TV shows, and podcasts, which are supported in macOS apps like iTunes and QuickTime. Just look for the small CC icon to buy or rent captioned movies from the iTunes Store or find captioned podcasts in iTunes U. Find out more about subtitles and closed captions here.
- Mono Audio: You can control how sound is played through your headphones and ensure you never miss any audio by playing both audio channels in both ears or through the standard left-and-right-channel audio tracks. You can adjust the balance for greater volume in either ear too so it’s configured exactly right for you.
- Screen Flash: Instead of playing an alert sound, your Mac can flash its screen when an app needs your attention
Mobility
- Accessibility Keyboard: Type and navigate your Mac hands-free.The Accessibility Keyboard is a customizable, onscreen keyboard that gives users with limited mobility advanced typing and navigation capabilities. It now includes support for custom toolbars and improved typing. It also supports head-tracking hardware to move the cursor and select or drag onscreen items. Use the Accessibility Keyboard on Mac
- Switch Control: Navigate your Mac with as little as a tap on onscreen keyboards, menus, and the Dock. Create your own custom panels and keyboards, systemwide or app by app, to provide you with the most efficient access to your Mac. You can also use your other devices to operate another device via Platform Switching. You can use a variety of adaptive devices, such as a switch, a joystick, a keyboard space bar, or even a single tap on the Multi-Touch trackpad, for easy control. Use Switch Control on Mac
- Sticky Keys: Sticky Keys combines your keystrokes for you by letting you press keys one at a time, instead of simultaneously, to enter commands. Slow Keys allows you to set and adjust a delay between keystrokes, adjusting the sensitivity of the keyboard to process only the keystrokes you mean to make.
- Mouse Keys: If you have difficulty using a mouse or trackpad, use Mouse Keys to control the cursor with the numeric keypad. Press a number key as the mouse button, and use other number keys to move around the screen or to drag and drop items. Use Mouse Keys
- Dictation Commands: Use Dictation Commands to tell your Mac what to do with your voice, so you can speak to your Mac to make it perform certain actions. Turn on Dictation Commands.
- Siri: Siri is an intelligent personal assistant that can do things like find documents, send messages and search for information on the internet.
Siri can be a great friend to help you multitask and get things done more quickly. How to use Siri on Mac
Learning
- Text to Speech: If you’re tired of reading from a screen or you process auditory information well, Mac’s text-to-speech function is fantastic! You can highlight any text and hear it read aloud in more than 70 voices across 42 languages, adjusting the speaking rate to suit your pace of listening.
- Simple Finder: Reduce the Dock to just three folders. Files, folders, and apps are displayed in a single window of neatly arranged icons so there is less clutter.
- Word Completion and Dictionary: MacOS provides word completion in apps like TextEdit and Pages which can be helpful to build your vocabulary, type faster or have more confidence in spelling. The built-in Dictionary app also gives quick access to definitions and synonyms that help with grammar, spelling, and pronunciation.
- Dictation: Use your voice to write text on your Mac, converting your spoken words into text. This can be great if you’re on the go or enjoy getting your ideas down verbally. Set up Dictation
Summary of core accessibility features
Apple accessibility stories of diverse users
Microsoft Office 365
Microsoft Office 365 is a subscription based package that gives you access to the desktop and online versions of programmes like Outlook, OneDrive, Word, Excel, PowerPoint, OneNote, SharePoint, Microsoft Teams, Yammer, and more. It works across all your devices (compatible with Windows devices, Mac, iPad, iPhone and Android) and you can store any work on One Drive for instant access, anywhere, via the Cloud. There are many in-built accessibility features that make the software customisable and user friendly. In addition you can check the accessibility of your work across different Microsoft Office 365 programmes, including Word, Outlook, Excel and Powerpoint with the inbuilt accessibility checkers. Here are some bite-size training videos to show you how to make your documents accessible.
First you can set up your device to work with accessibility in Office 365 by visiting the Office Accessibility Centre. You will be able to enable or adjust things like:
- Narrator (screen reader app)
- Colour Contrast
- Magnification
- Changing the text and mouse pointer size
- Cortana (virtual voice activated assistant)
- Speech recognition (learn the commands on this page)
Further accessibility features are listed below, grouped into different categories to support vision, hearing, neurodiversity, mobility and mental health.
Vision
Use assistive technologies
Office 365 applications work seamlessly with many assistive technologies, including screen readers and dictation software.
Step-by-step guidance is available per application to help you get started with Office 365 screen readers
Type what you want to do in ‘Tell Me’
Tell Me lets you access commands in several Office 365 applications more quickly and easily, without needing to navigate the command ribbon. You can use Tell Me to assist with formatting, discover the difficult-to-find capabilities and even get scoped help in Office 365 using everyday language. Learn how to use ‘Tell Me’
Accessibility preferences – let other people know
Office 365 offers a MailTip in Outlook on the web to inform colleagues of your preference for accessible content. This prompt reminds them to run Accessibility Checker before sending an email to you and fix any issues that might make the content difficult for people with disabilities to consume. Request accessible content
Office Lens – Digital Accessibility
Office Lens helps you transform text on a printed page into digital content that can be read aloud. Office Lens on iOS can tell you instructions to move the camera in order to get the full page in the frame. Explore Office Lens accessibility
Hearing
Present with real-time subtitles
Let each audience members follow along with captions displayed in their chosen language on any device with Microsoft Translator.
Add captions for videos
Create multimedia presentations that are engaging and accessible with Office 365 applications such as PowerPoint and Sway that enable you to add captions for embedded videos.
Autogenerate captions for videos
Share videos securely across your organization in an accessible format with Microsoft Stream. Check the option to have closed captions and searchable transcripts in English and Spanish autogenerated while uploading videos. Get Microsoft Stream Autogenerate captions for videos
Neurodiversity
Read with Immersive Reader
Learning Tools settings such as Immersive Reader is a great text-to-speech tool that reads text aloud with simultaneous highlighting. You can also reduce focus to a few lines, adjust page colours, and increase spacing between lines, letters, and words.
Try Learning Tools in Office 365
Organise your work
Easily store and access your files from all your devices with OneDrive and Office 365. Automatically save edits to your Office files as you are working, so you never have to worry about losing work. Quickly find files, photos, and documents from personalised search results.
Keep your Office files in OneDrive
Paper to digital with Office Lens
Office Lens helps you transform text on a printed page into searchable and editable digital content. It includes the ability to have captured content exported to Office 365 applications, and on iOS devices—read aloud with Immersive Reader. This can be great if you’re given paper resources, guides or training materials at events and conferences.
Explore Office Lens accessibility
Improve your writing
With Editor, see any misspellings, grammatical mistakes, and writing style issues as you type in Word and Outlook for PCs. Get suggestions for phonetic misspellings, see synonyms alongside suggestions, and have suggestions read out loud to avoid common word choice errors. AutoCorrect and AutoText also help you type more quickly and efficiently, correcting typos as you go and integrating stock phrases of your choice via AutoText.
Type with your voice
Dictate what you want to write in Office 365 applications such as Word, PowerPoint and Outlook for PCs, which supports dictation in 20+ languages and real-time translation to 60+ languages.
Read Mode in Word
Improve the readability of content in Word by using Read Mode in fullscreen, stripping back the clutter and making it easier to concentrate on the content. You can hide the toolbar, change the background colour, zoom in or out, expand and collapse paragraphs, highlight text colour, and even check the meaning of words with Smart Lookup. If you want to listen to the text instead, use ‘Read aloud’ under the ‘view’ tab to have the words read back to you.
Mobility
Use Designer and Researcher
Get automated design recommendations in seconds after you add an image in PowerPoint with Designer. Get started quickly with access to reliable sources and citable content without leaving Word with Researcher.
Discover Designer in PowerPoint
Explore, add, cite with Researcher
Keyboard Shortcuts
Office 365 is designed to work seamlessly with keyboards. Shortcuts are documented per application to help you get started. Additionally, Tell Me lets you quickly access commands in several Office 365 applications by typing what you want to do using everyday language.
Find keyboard shortcuts per app
Type with your voice
Dictate what you want to write in Office 365 applications such as Word, PowerPoint and Outlook for PCs, which supports dictation in 20+ languages and real-time translation to 60+ languages.
Mental health
Stay on top to your to-dos
OneNote and Outlook work together to help you stay organized. As you take notes and plan projects in OneNote, you can manage deadlines and remember the things on your to-do list by creating Outlook tasks. Then you can view and track those tasks in Outlook and even get reminders.
Create Outlook tasks in OneNote
Build better work habits
MyAnalytics summarizes how you spend your time at work, then suggests ways to work smarter—from cutting unproductive meeting time to getting better work/life balance. MyAnalytics is included with Office 365 Enterprise E5 and is also available as an add-on with select plans.
Microsoft Office 365
Accessibility Learning Webinar Series
Video Guides (‘Accessibility at a Glance’)
Microsoft Windows
There are plenty of great features built into Microsoft Windows that enable you to customise your device so that you can use it in a way that best suits you. However you learn or work, there are adjustments you can make that will make your device more user friendly.
Below is a list of accessibility features, grouped into different categories to support vision, hearing, neurodiversity and mobility
Vision
Adjust sizes and colours
Adjust text size and color, resize icons and customise the mouse cursor. Go to the display and vision settings to personalise the way you see your device.
Use Narrator to hear text read aloud
Narrator is a screen reader that reads aloud the text on your PC screen, offering simplified navigation and intelligent image description. It also describes events such as notifications and calendar appointments, which lets you use your PC without a display.
Choose your own colour filters
Boost contrast or get rid of colour entirely – whether you have colourblindness, light sensitivity, or a visual preference, with colour filters you can customize your screen’s colour palette.
Get started with colour filters
Change the contrast
Increase the colour contrast of text and images on your screen, making them stand out more. All high contrast themes can be customised to suit your needs and taste.
Use a magnifier
Enlarge words and images with Magnifier, using it on all or part of the screen – you can choose in the settings.
Adjust the size of your mouse
Make your mouse or cursor whatever size you want. You can also change the colour if that works better for you.
Find cursor and mouse adjustments
Hearing
Make it easier to hear your computer
From visual audio alerts to closed captioning, there are a range of settings and features that can help if you have trouble hearing content on your computer.
Customisable Closed Captions
Use closed captions to read the words that are spoken in videos and conference calls etc, a great visual aid to access verbal information. You can adjust the color, size, and background transparency to fit your specific needs.
Customise closed caption settings
Neurodiversity
Minimise distractions
There are some great tools to minimise distractions, such as reducing animations and turning off background images. You can also clean up taskbar clutter, simplify the start menu, and quiet notifications.
Learn how to minimise distractions
Get in the zone
Focus assist blocks alerts and notifications, so you can focus on the task at hand, distraction free. You can create a customisable list of people whose notifications show up anyway, just in case you’re worried about missing something important. When you decide to turn Focus Assist off, you’ll get a summary of all the notifications and alerts that came through so you can catch up on things when the time is right for you.
Remove webpage clutter
Use Reading view to clear distracting content from web pages, so you can stay focused on what you want to read. You can also change page theme, text size, and text spacing so that content is organised in a format that suits you.
Learn how to enable Reading view
Read out webpage content
With Learning Tools in Microsoft Edge you can use the Read Aloud function to read content back to you. If you go into the voice settings, you can select from different voices as well as change the speed of the reader. Read Aloud highlights each word on the webpage as it’s being read, which can be really helpful to fully embed the comprehension of the text.
Text suggestions
Text suggestions gives intuitive ideas of ways to construct your sentences, which can be inserted as you type. It’s a great feature that can help save time and train your writing skills. For English language learners it can be really helpful as it shows natural ways of saying things and suggests common phrases.
Easy to read fonts
Fluent Sitka and Calibri are Microsoft fonts designed to reduce visual crowding and make reading easier for people with dyslexia.
Download fluent fonts for easier reading
Organise your taskbar and apps
Change your taskbar location, rearrange buttons, and unlock other settings to make your taskbar best suit your needs. You can also pin and group your favorite apps or unpin what you don’t need. Simply drag and drop apps from the app list and pin them to the start menu as tiles.
Learn how to customise your taskbar
Type and navigate with your voice
Whether you’re composing a document, an email, or browsing the web, dictation will convert your speech to text, so you can dictate whatever you want to write. You can also use Speech Recognition to control your PC just using your voice with special commands.
Learn more about speech recognition
Use Narrator to hear text read aloud
Narrator is a screen reader that reads aloud the text on your PC screen, which is a great feature if you’re prone to visual stress or fatigue. It also describes events such as notifications and calendar appointments to help keep you organised without having to look at your screen.
Mobility
Adjust mouse and keyboard
There are a number of options that make your mouse and keyboard easier to use. Change the shape and colour of the mouse arrow or use Mouse Keys to move the mouse pointer with the numeric keypad. If you have trouble pressing two keys at the same time, Sticky Keys lets you type commands one key at a time.
Learn how to make input devices easier
Log in simply and securely
Accessibility settings, such as Sticky Keys and Filter Keys are available on the sign-in screen to log on to your computer.
Learn about accessibility sign in settings
Type and navigate with your voice
Whether you’re composing a document, an email, or surfing the web, dictation will convert your speech to text—so you can produce words without a keyboard. You can also use Speech Recognition to control your PC just using your voice with special commands.
Learn more about speech recognition
Type without a keyboard
The On-Screen Keyboard (OSK) allows you to type with a mouse, trackball or joystick. For those with mobility limitations and learning differences the word completion and word prediction tools can be helpful to help save time and energy!
Get started with the on-screen keyboard
Windows
Accessibility learning webinar series